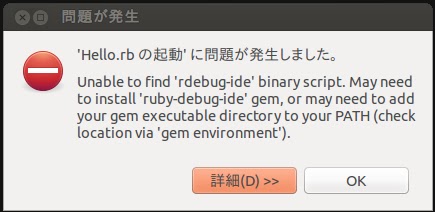最近のネットワーク事情からすると、固定IPアドレス1個で運用しているPCは少ないのではないだろうか?
DHCPを使用していたり、仮想環境を使用していれば、ネットワークアダプタも複数個作成される。
また、ネットワークカードを複数運用していることもある。
ORACLEはネットワークに関するトラブル(?)が多く、整理する必要があるなと思っていたら、ちゃんとOTNからDLできるドキュメントに書いてありましたよ、その辺のことが。
というわけで、以下の通りまとめてみた。
1.要件
(1)DHCP環境で使用する。
(2)外ではWiFiを使用し、社内では有線LANを使用している。
(3)会社内外で使用するノートPCへORACLEをインストールする。
(4)対象となるOSはWindows7 pro 64bit
2.ループバックアダプタのインストール
まずDHCP環境を使用している場合は、ネットワークに接続するたびに動的アドレッシングによって、異なるIPアドレスが割り当てられることから、DHCP環境の場合には、ORACLEインストール前にループバック・アダプタをインストールして静的なIPアドレスを割り当てよとの記載がドキュメントにある。
(1)「スタート」をクリックして、検索ボックスにhdwwizを入力。
(2)hdwwizをクリックして、ハードウェアの追加ウィザードを開始。
(3)ハードウェアの追加ウィザードの開始というウィンドウで「次へ」をクリック。
(4)「ウィザードで、ほかのハードウェアをインストールできます。」ウィンドウで、「一覧から選択したハードウェアをインストールする」を選択し、「次へ」をクリック。
(5)「共通ハードウェアの種類」リストから、「ネットワーク アダプター」を選択し、「次へ」をクリック。
(6)「ネットワーク アダプターの選択」ウィンドウで、製造元:「Microsoft」を選択。
(7)ネットワーク アダプター: 「Microsoft Loopback Adapter」を選択し、「次へ」をクリック。
(8)「ハードウェアをインストールする準備ができました。」ウィンドウで「Microsoft Loopback Adapter」が選択されていることを確認して「次へ」をクリック。
(9)「ハードウェアの追加ウィザードの完了」ウィンドウで、「完了」をクリック。
(10)「ネットワークと共有センター」の「アダプターの設定の変更」から作成された接続(Microsoft Loopback Adapter)の「プロパティ」を選択。
(11)「ネットワーク」タブで、「インターネット プロトコル バージョン4 (TCP/IPv4)」を選択し、「プロパティ」をクリック。
(12)「全般」タブを選択し、「次のIPアドレスを使う」をクリック。
(13)「IPアドレス」にループバック・アダプタのルーティング不能IPを入力。ORACLEのドキュメントで推奨されている「10.10.10.10」を入力。
(14)「サブネット マスク」に255.255.255.0を入力。
(15)その他すべてのフィールドは空白のまま「OK」をクリック。
(16)「閉じる」をクリック。
(17)コンピュータを再起動。
3.ホスト名の指定
複数IPアドレスを持つコンピュータの場合、各IPアドレスにホスト名が関連付けられることからホスト名に別名を持たせることができる。
デフォルトではOUIがORACLE_HOSTNAME環境変数の設定を使用してホスト名を検索することから以下の様にして環境変数を設定する。
(1)「コントロールパネル」で「システム」を表示。
(2)「システムのプロパティ」ダイアログ・ボックスで「詳細設定」をクリック。
(3)「詳細設定」タブで、「環境変数」をクリック。
(4)「環境変数」ダイアログ・ボックスで「システム環境変数」の下の「新規」をクリック。
(5)「新しいシステム変数」ダイアログ・ボックスで、次の情報を入力。
・変数名: ORACLE_HOSTNAME
・変数値: 使用するコンピュータのホスト名(例:ORAX230)
(6)「OK」をクリックし、「環境変数」ダイアログ・ボックスで「OK」をクリック。
4.ホスト名とループバックアダプタのひも付け
(1)「DRIVE_LETTER:\ WINDOWS\system32\drivers\etc\hostsファイルで、localhostの行の直後に次の形式の行を追加します」と、ドキュメントには記載がありますが、そのままだとセキュリティの関係で、変更することができないので、etcフォルダのプロパティ->セキュリティタブ->詳細設定->監査にてAdministratorsを追加。フォルダの所有権をAdministratorsとし、セキュリティタブに戻り、アクセス許可をフルコントロールに設定。
(2)エディタを管理者権限で実行し、hostsファイルを開く。
(3)最終行に以下を追加。
IP_address hostname.domainname hostname
例:10.10.10.10
orax230.x230
orax230
(4)確認の為、pingを実施。
ping -4 x230
実行した結果、10.10.10.10からの応答があればOK。
以上の準備をしてからOracleをインストールすればネットワークに関するトラブルが軽減するはず…。